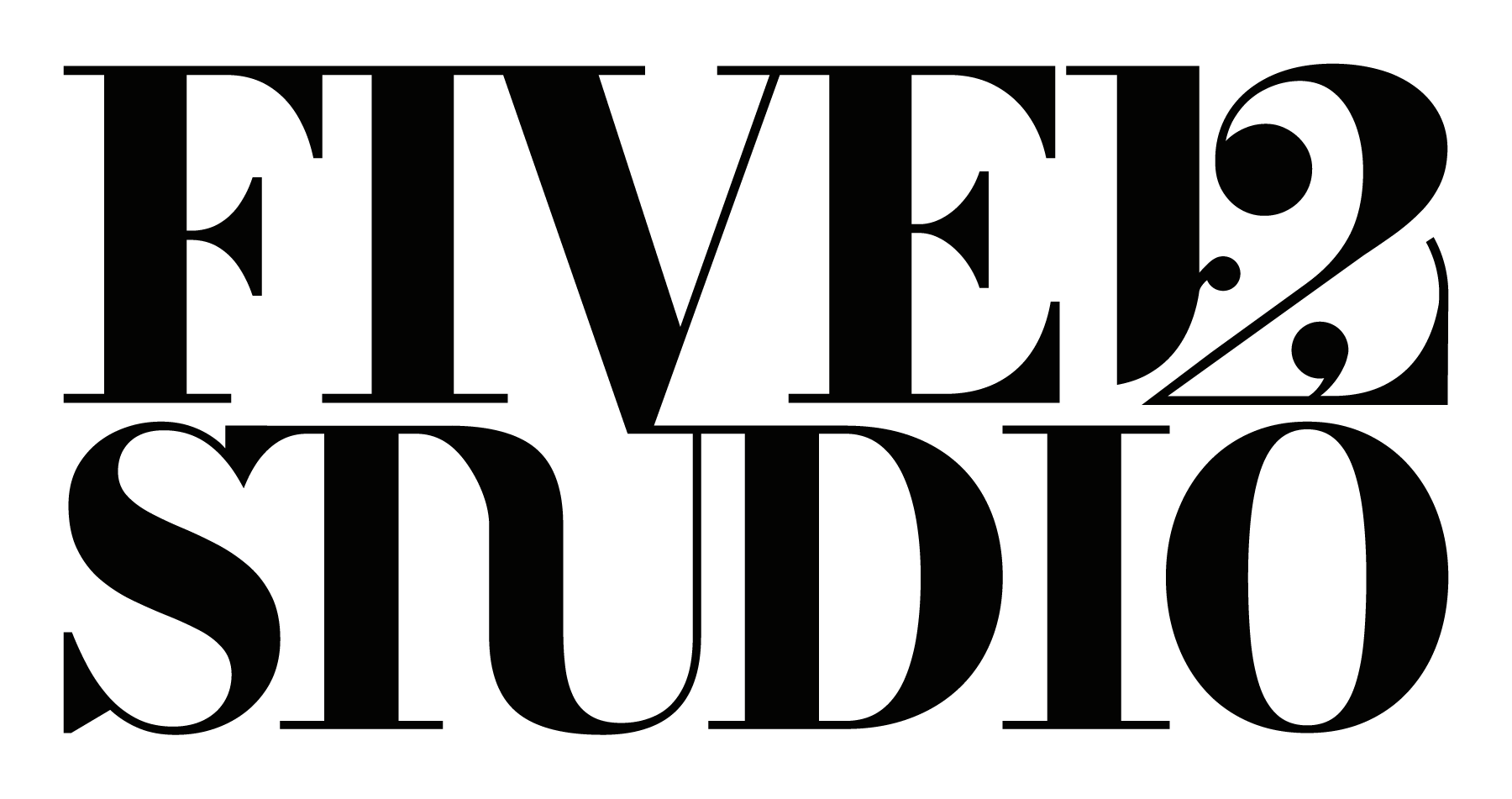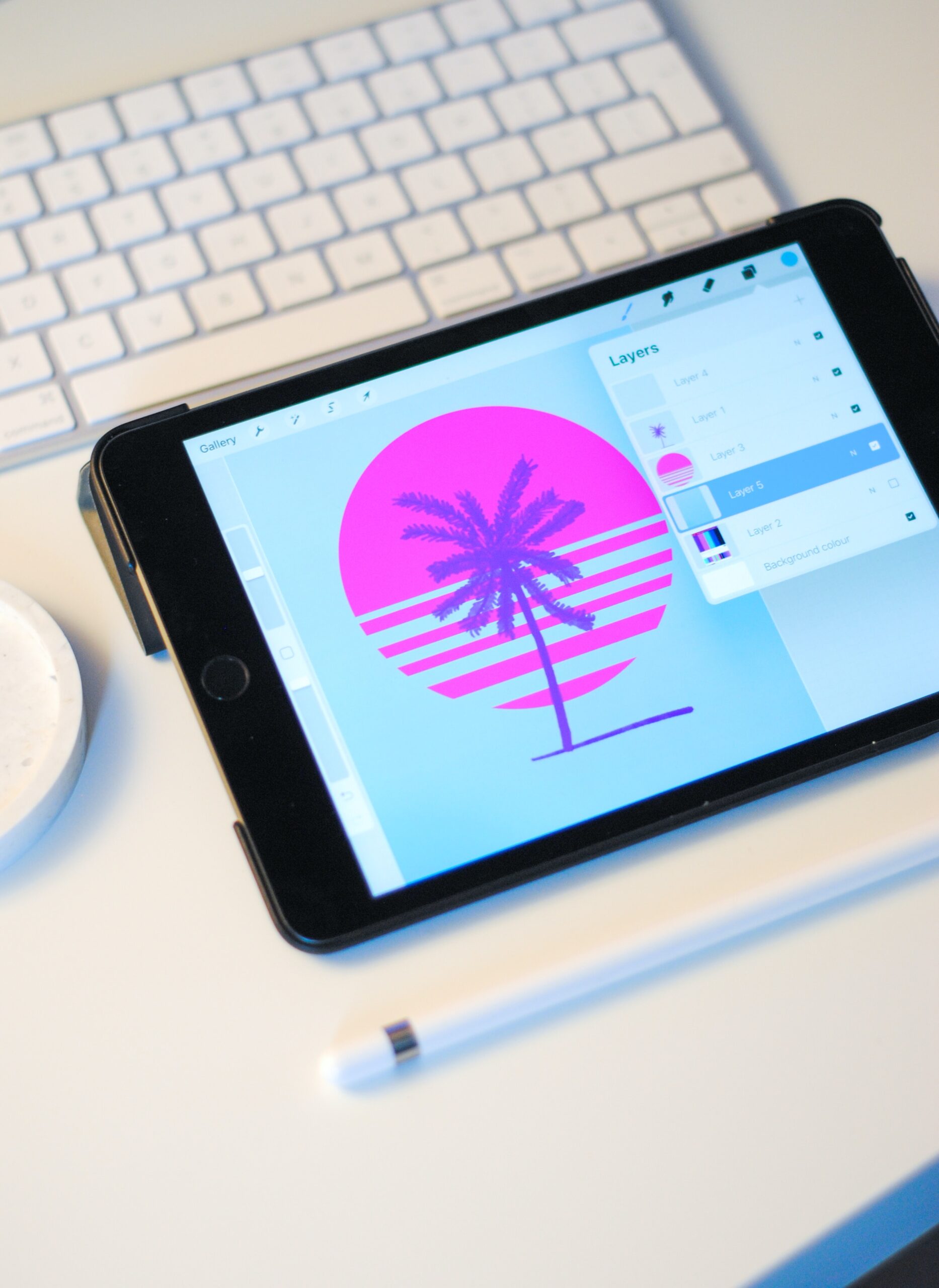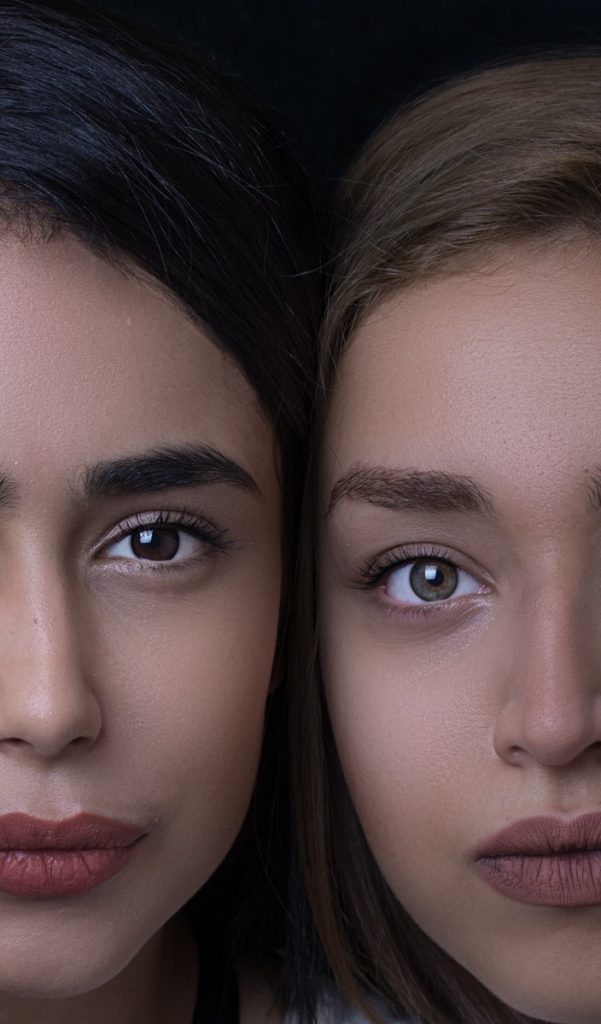Grayscale photos are beautiful, but can often be boring when used too much.
Luckily, creating duotones in Photoshop to create the same monotone effect with color is easy to do.
Let’s use this great photo from Death to the Stock Photo:

1. In Photoshop, change your image to grayscale: Image > Mode > Grayscale
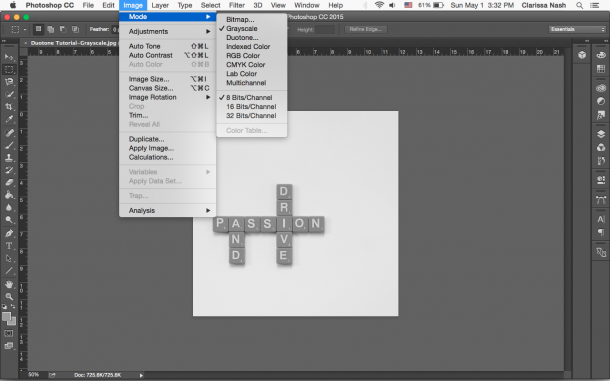

2. Select Duotone using the same pathImage > Mode > Duotone
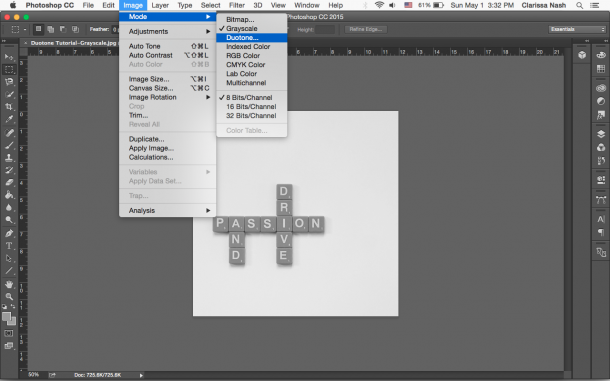
You’ll see a screen pop up with two places to choose your colors. Double click the color swatch and choose whatever color you’d like.
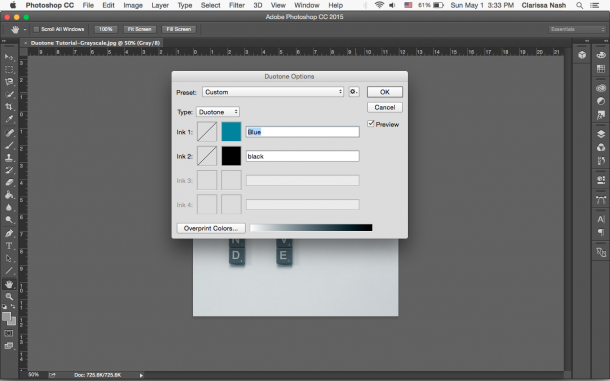
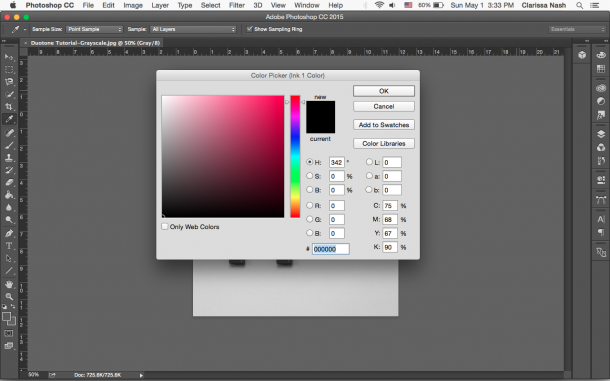
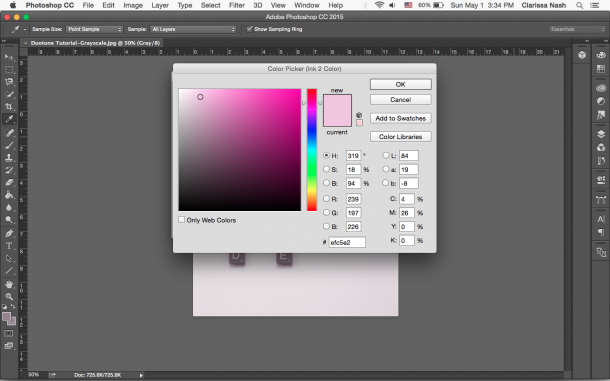
Tip: The first color should be the main color you want to show in the overlay. For example, pink in this example is the main color. If I want to change the pink’s shade, tone, or tint, I’d use a darker color (black), muted/gray-ish color (gray), or lighter color (white).
(Need help figuring out color combos? Grab my color theory guide here!)
You can also adjust the curves (a way to control an image’s tone). Click the diagonal line. In the pop-up, adjust to make the color lighter or darker.
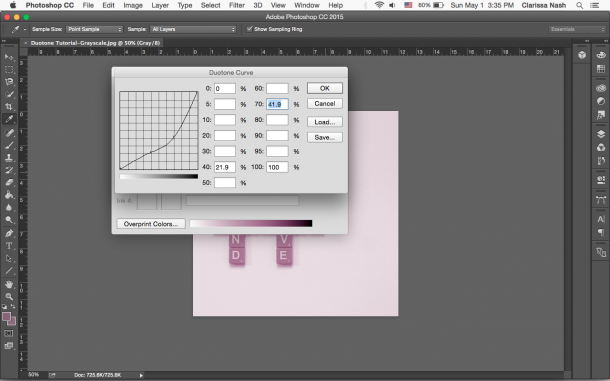
3. Save your preset so you can use it again.
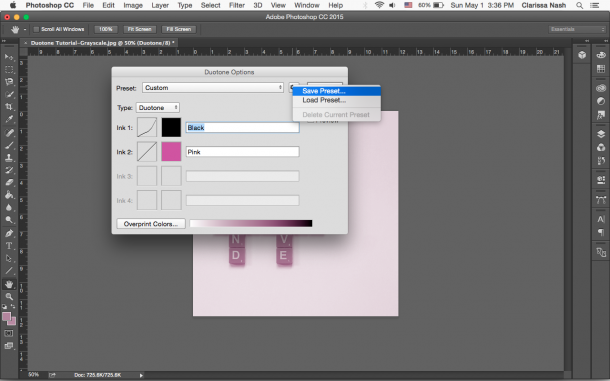
Ta-da! You have a duotone image. And it really is a lot simpler than you think.

Interested in more Photoshop tips? Leave me a comment below and let me know what you’re interested in!
Until next time, C